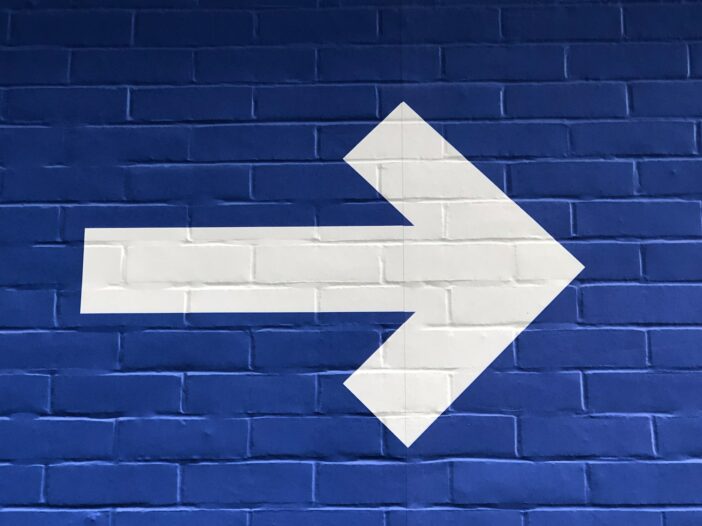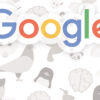You get only 2 seconds to convince your visitors about your relevance. If you fail, the visitor clicks the back button and leave your site for good. Here’s how you can stop it.
If you are looking for a smart contact form plugin, then I’d recommend using the Ninja forms plugin. In fact, this is what WP theme developers at StudioPress recommend as well.
To begin with, the Ninja Forms is a FREE WordPress plugin that allows you to build a contact us form easily. If you are already using a WordPress theme, you must be familiar with the Jetpack contact form. It’s a part of the Jetpack plugin developed by WordPress team itself.
If you haven’t activated your Jetpack option, your other options could be one of the popular and FREE contact form plugins such as Contact Form 7 (nearly 20 million downloads as we write this post). Jetapack’s default contact us plugin is a very basic contact us form. But as your blog grows, you might look for “something more” than just a simple contact form. Ninja Forms is simply of those choices.
How to Use Ninja Forms
Using Ninja Forms is easy – well, not quite as much. Actually, it depends on how familiar you are with WP themes and their customization process. If this is what you do for a living, then it’s a breeze. But there are those that just still need a guide or step-by-step process of installing advanced themes or they struggle and waste time. I’m not exaggerating – even Ninja Forms team has created a FAQ here. So, if their users weren’t confused over setting up the plugin, they wouldn’t have created a FAQ page in the first place, right?
Ok, so let’s move on and see how to use the Ninja Forms plugin on your WordPress website.
Step #1 – Install and activate the plugin on your WP website/blog.
Step #2 – While on your WordPress dashboard, look at the left-hand sidebar and you should see Forms (yes, that’s Ninja Forms). Don’t worry about the other options, just click on the Add New option because you want to create a Contact us Form.
Step#3 – On the plugin Dashboard, you will find four options such as Form Settings, Field Settings, Notifications, and Form Preview. You have to spend a couple of minutes setting things up before you are able to create the contact form.
- Since you’re creating a New Form for your Contact Us page, I assume you have already named your page as Contact Us, and the name has already been created. So, you needn’t give it a name. Just ignore it.
- Leave the first two boxes unchecked if you don’t want to use them. My assumption is that you wouldn’t need them for creating a simple Contact Us form on your website/blog.
- There’s an option to add the Ninja Form to any of the existing pages on your website/blog. Choose the contact us page from the dropdown menu.
- Ignore Submit via Ajax unless you want this feature -not very important.
- The next two boxes allow your Contact Us form to respond to your visitors in various ways. Check/Check those boxes depending on your preference. You might want to test them out to see if you really want them. While testing, use Form Preview option.
- Ignore the Limit Submissions and Limit Reached Message. You don’t want to restrict your site visitors to submit messages.
Step #4 – Click on the next tab – that’s Filed Settings. This is where you will create the actual Contact Form. From a visitor’s standpoint, the best Contact Form is the one that has minimal boxes and can filled out easily and quickly. Based on that assumption, you will create three boxes such as Name, Email, Comment and a Submit button.
- To create the Name box, click on the First Name from User Information Field. Rename the First Name as only Name or Your Name or any other way you wish. Leave the rest of the options as they are.
- To create the Email box, click on the Email button from User Information Field. Leave the rest as they are.
- To create a comment box, click on the Text Area from the Template Fields. Rename the Text Area as Comments. Leave the rest as they are.
- Then, click on the submit button from the Template Fields to create the Submit Button.
- Finally, click Save Field Settings to save your customized templates.
Step #5 – Go to Notification tab and click on the Add New to create a Notification feature. This will help you customize the functionality of your Contact Form. If you don’t set up the notification feature in Ninja forms plugin, then it will not work properly i.e., you will not receive any emails from any prospective visitors. If your Ninja Forms is not is not working, the notification form may not have been set up properly or set up at all. So, this is a very important step.
- Give a name (any name) to your Notification form.
- Go to the From Name and choose First Name ID.
- Similarly, choose the Email ID from Address.
- Enter an email address in the next section as per your choice.
- Write a Subject Text e.g., Queries from Prospective Customers etc.
- Then choose the Text Area ID from the Insert Field menu in Email Message section and click save.
Step #6 – If you want to see a preview of your Contact Us form, click on the Form Preview tab. If everything looks good, go back to plugin dashboard and click on All forms and copy the shortcode.
Step #7 – Go back to your Contact Us page, click edit and paste the short code to insert it wherever you want to display it. Save the contact us page and you’re done.
Hope you find this guide useful. If you do, please share it with your friends on social media so they can benefit from it. If you agree, disagree or add to this tutorial, leave a message in the comment below and let’s debate.